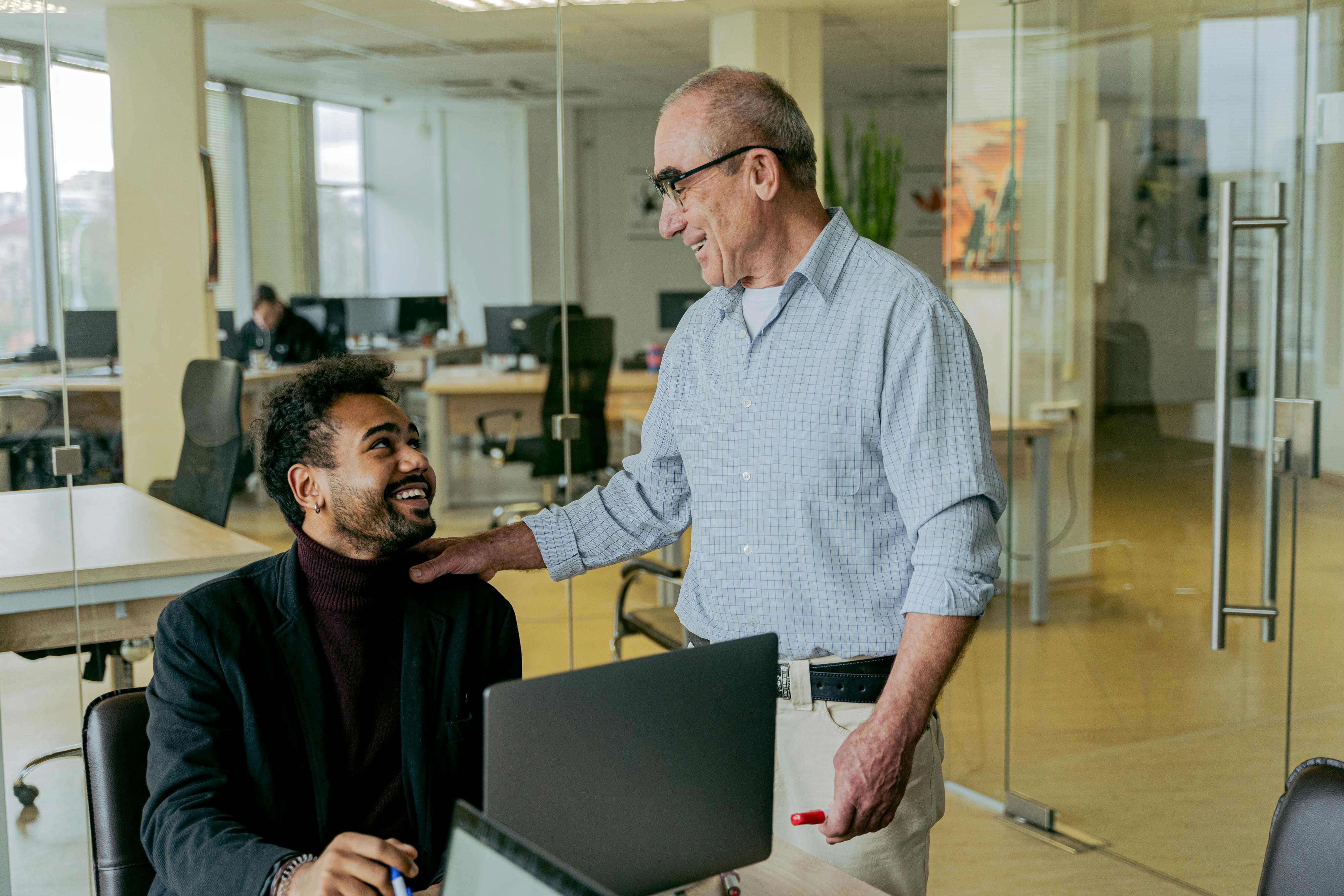Quick ways to clean up an old Word document
Many companies still use Word documents that were created before the Office 2007 file extension change. These older documents involved the typist pressing Enter twice to create spaces between paragraphs. It was also very common at this time to write two spaces at the end of each sentence. Whether or not you should have two spaces at the end of a sentence is still hotly debated, but the modern world is lazy and the most commonly recognized practice today is to write only one space.
It’s actually quite quick and easy to change an old-style document to a new one without having to retype everything. My first suggestion is to make sure that your show hide the markings are visible. This will let you know when the typist has pressed the space bar, enter key, etc.
CONVERT DOC FILE EXTENSION TO DOCX
1. Open the old document and click the Line eyelash
‘information‘ will be highlighted in the list on the left and the top right button will be ‘Turn into.’
2. Click Turn into
A message box will appear with a warning.
3. Click ok
Your document may not look any different, but it now has the new file extension attached. To make it look the same as other docx documents, we need to update the styles.
UPDATE STYLES
1. Click on the developer eyelash
If your developer tab is not showing, follow these steps:
has) Click on the Line eyelash
b) Click on Options in the list on the left
against) In the box that opens, click personalize the ribbon in the list on the left
You should now be looking at a box that has available commands on the left and the list of tapes on the right. Browse the ribbon list until you find Developer. By default, this ribbon is not enabled.
) Click to put a check mark in front of Developer
me) Click on ok to close the dialog
Your developer ribbon should now be visible, so click on its tab.
2. In it Templates group, click Exemplary document
3. Put a check mark in front of Update document styles automatically
4. ok box
Suddenly, your document should have a lot more space. Don’t worry; we can quickly remove any extra paragraph marks.
To avoid unwanted style updates, go back to the Exemplary document command and take check mark switched off ‘Update document styles automatically’ and ‘ok‘ the dialog.
DELETE UNWANTED PARAGRAPH SPACING
To eliminate extra spaces and returns we are going to use the ‘Replace‘ domain. You will find this in the House tape in the edition cluster.
1. Click on the Replace domain
In it’find that‘ we want to tell Word to look for two paragraph marks.
2. Click on the ‘Plus‘ button
3. Click on Special at the bottom of the dialog
4. Click on paragraph mark – TWICE
You should see ∧p appear twice in the ‘find that‘ box.
5. Put your cursor on ‘replace with‘ and put in A paragraph mark of the Special button list
You have now told Word to look for any instance of Enter that is pressed twice in a row and replace it with just a paragraph mark.
6. Click replace everything
A message box will appear to tell you how many replacements have been made. Click ok and then him replace everything button again. Repeat this until the message box says there has been 0 substitutions.
REMOVE UNWANTED DOUBLE SPACES AT THE END OF SENTENCES
Follow the same steps to remove double spaces at the end of sentences, but this time, instead of using the Special button, you’ll use your keyboard to let Word know what to find and replace.
1. Put your cursor on ‘find that‘ and press the space bar on your keyboard – TWICE
2. Put your cursor on ‘replace with‘ and press the space bar on your keyboard – OUNCE
Nothing will be added to the dialog, but don’t worry; Word knows what you want.
3. Click on replace everything
4. Continue until the dialog box indicates that no replacements have been made
Don’t rewrite old documents to update them. Use these skills to transform an old Word document with file extension into a new one in much less time.