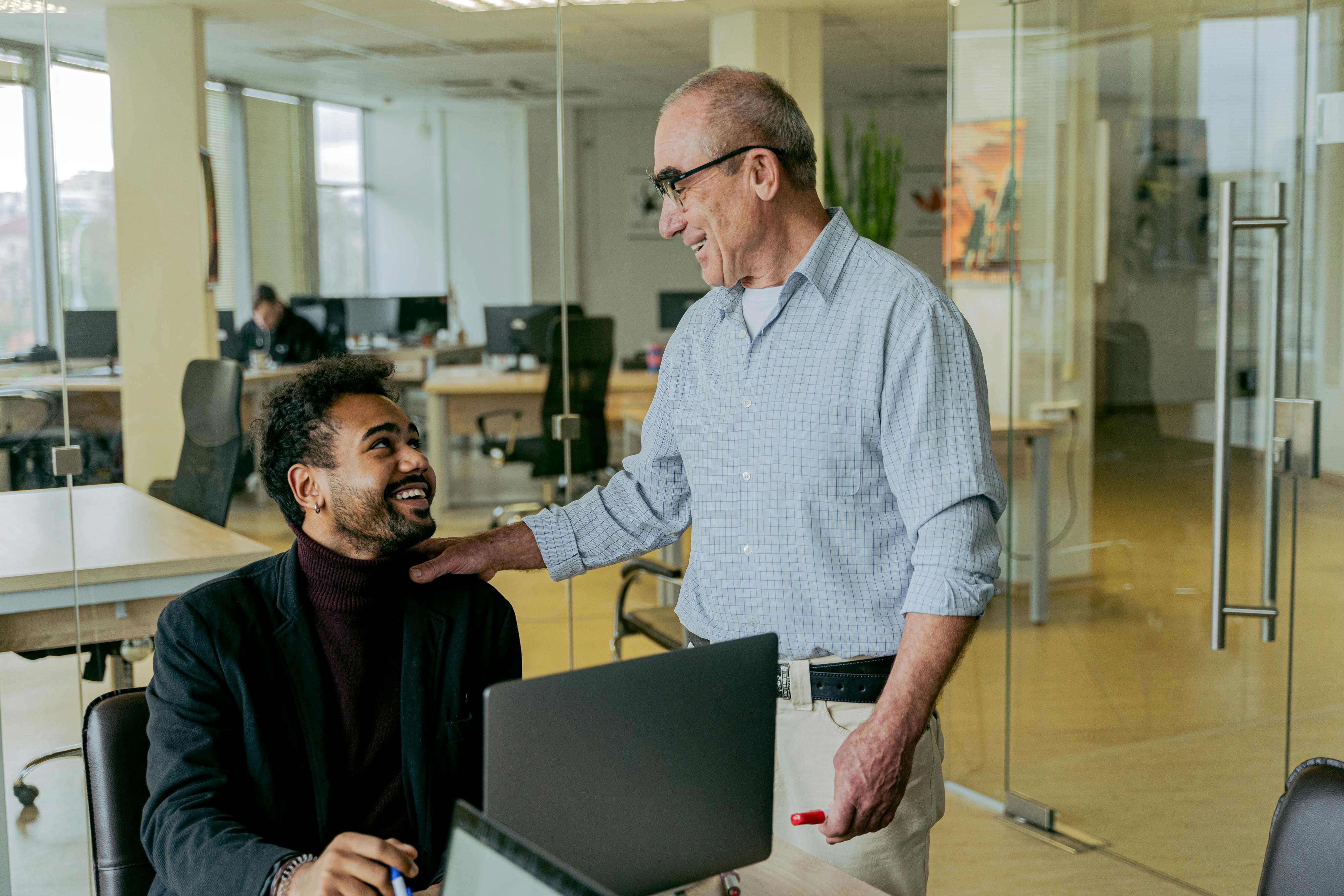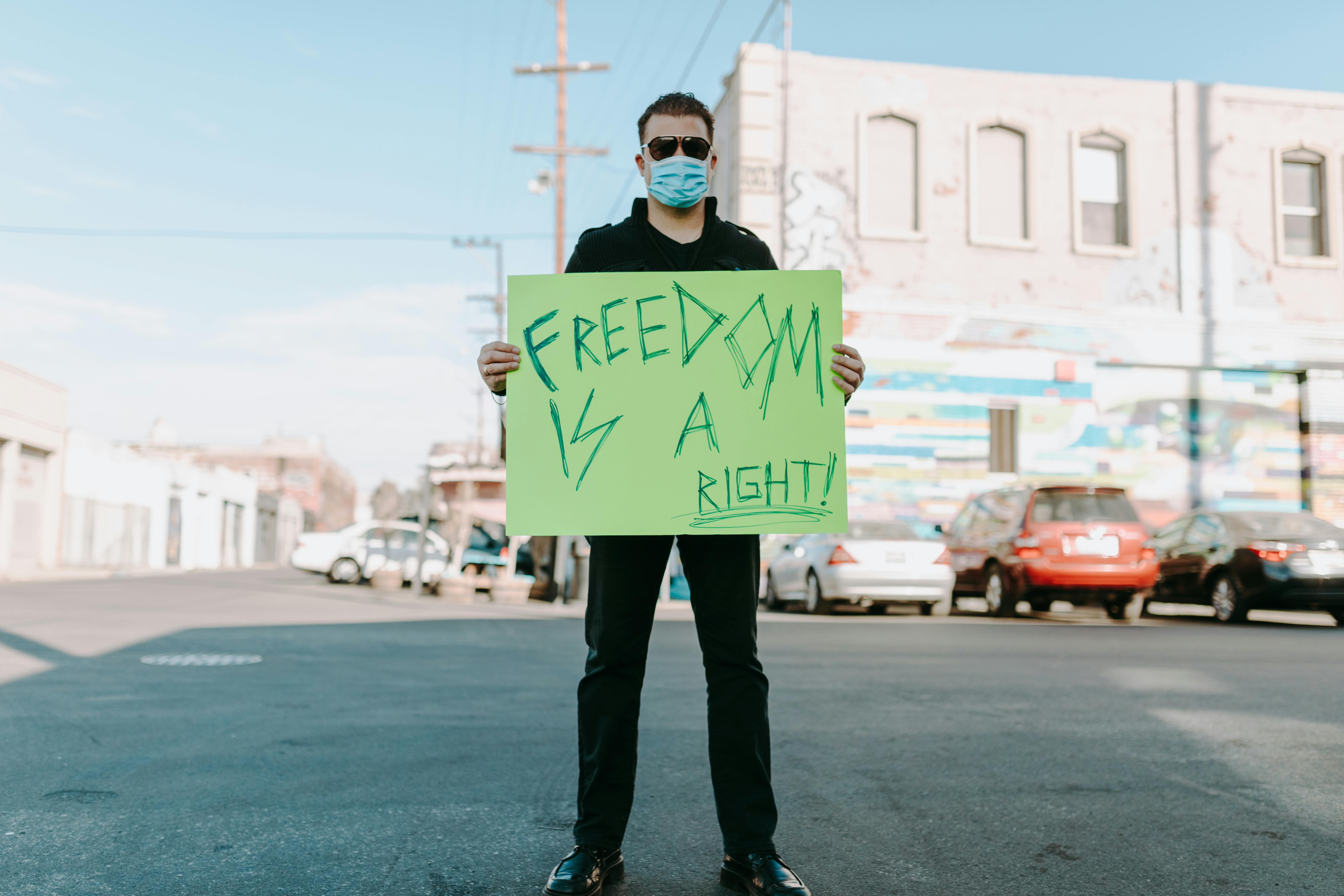Google Analytics 4 GA4 Tag Setup Guide
Google Analytics 4 GA4
If you are using GA4, the first step is to enable the Google Tag Manager. This software allows you to configure your Google Analytics (GA4) tags. Once you have enabled the GTM, paste your measurement ID into the Measurement ID field. Then, set the appropriate firing trigger. Make sure you set the Fire on All Pages setting. If you are using the Universal Analytics event attribute, you should set it to All Pages.
Once you have installed the tags, go to the Google Analytics 4 GA4 Tag Setup Guide. It will walk you through the process of configuring your GA4 tracking code. You can also use your existing on-page Google Analytics tag to install GA4 tracking code. In this case, there is no need to create a new container. To use the GA4 Tag Manager, navigate to Tags and give it a sensible name. Then, click the GA4 Configuration option. Enter your measurement ID.
After you have configured the property, you need to install it through Google Tag Manager. You can find the property in the Admin Panel and click Install. To install GA4 tags, you will need a URL for the property, and the Measurement ID, which begins with “G-.” Once you have this code, you can now start deploying it on your website. To test whether GA4 is working on your site, go to the Realtime section of your Google Analytics account.
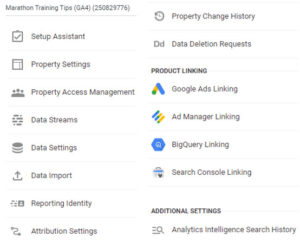
Google Analytics 4 GA4 Tag Setup Guide
After installing GA4 properties, you can start tracking visitors. The first step in this process is to install the Google Tag Manager. You can either use the on-page GA4 tag, or create a new one. After creating your GA4 property, you can begin the GA4 Tag Setup Guide. If you are using Google Tag Manager, you don’t need to create a new GTM container. All you have to do is go to the Tags tab, give it a sensible name, select the Google Analytics Configuration tag type, and enter your measurement ID.
When you’ve setup your GA4 properties, you can set up the GA4 property for each page on your site. If you’re using the App+Web property, you’ll need to add the GA4 property on the page where you want to track data. Then, you’ll need to set up the event and click it to track visitors. Once you’ve created the events, you can start collecting data.
Once you have the tag set up, you can start tracking. Depending on the type of tag you’ve created, you can link your GA4 property to your Firebase project. You can also link a Firebase project to your GA4 property to track visitor activity. This is a simple, but effective way to track website data. While the GA4 Tag Setup Guide is essential for all GA4 users, it’s not necessary for new users.