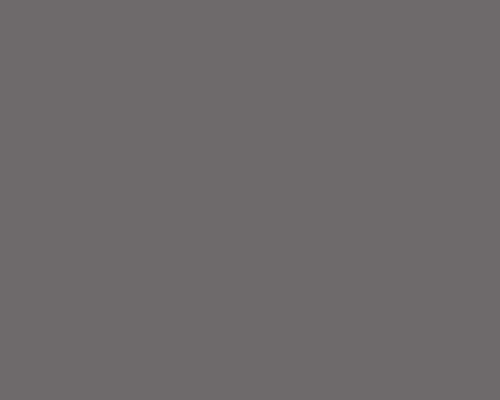Step-by-step guide to installing and configuring a Netgear wireless router?
Need help setting up your Netgear wireless router? This should be your next search after you’ve bought a Netgear wireless router, which you’re pretty optimistic about connecting it to your laptop and PS3 to stream live video or play your favorite media files. You may also not be interested in going through the entire installation process yourself and understanding each and every step as it is arduous and time consuming. Or, in another case, you may have already set up your Netgear wireless router, but it is stuck because it is not responding or showing error messages.
Being one of the most popular wireless networking devices, Netgear wireless router allows you to interconnect your computers, laptops, peripheral devices and non-computer devices, etc. It means you can share media files or documents, do live streaming, surf the Internet, send/receive emails or print documents, etc. simultaneously. It seems easy, but the procedure is very cumbersome to set up a Netgear wireless router.
Therefore, we have decided to help you with this complete and easy to understand guide. The purpose of this guide is to give you step-by-step information about Netgear router setup support in the most user-friendly way and save you from making rounds to the provider store and exploring different websites for proper Netgear technical support and spend a lot. of time.
Ideally, a Netgear wireless router package contains:
- A wireless router
- A blue ethernet cable
- A power adapter (varies by region)
- A resource (installation) compact disc (CD) that includes the Smart Wizard and manual
- Warranty card
- Support Information Card
Netgear wireless router setup methods:
- Smart Wizard Setup Wizard Setup
- manual configuration
What is required before starting?
- An active internet connection
- Configuration information, provided by your ISP (Internet Service Provider) when you signed up for their service. You may need one or more of the information listed below for your Netgear router setup:
Host and domain names
Domain Name Server (DNS) addresses
Fixed or static IP addresses
Internet login username and password (can be an email address and password)
Smart Wizard Setup Wizard Setup Method
- Insert the ‘Resource CD’ into your PC and wait for the response. The CD will start automatically and will recognize the language of your PC, viz. english or french etc. click ‘yes’ or ‘ok’ to continue in the same language or change it if you want.
- Click ‘next’ to continue
- Click ‘configure’ to start the Smart Setup Wizard
- Follow the rest of the instructions, and the wizard will verify your Internet connection, set up your wireless network, and choose the optimal security level for your network.
Manual setting method
Here are the simple steps that will help you to access the Netgear router settings:
- Open your browser viz. Internet Explorer, Mozilla Firefox or Google Chrome etc, whichever you are using
- Type 192.168.0.1 or 192.168.1.1 in your browser’s address bar and then press ‘enter’ on your keyboard or the ‘go’ tab on your browser. You will see a login screen, which will ask you to enter your login information viz. Username and password.
- Enter your username and password in the window. If it is a new router, the login information will be the default that came with the router. Or, if it’s a router you’ve been using before, then the information would be the configuration information you entered when you first set it up.
- After login you will see a setup utility window
- Once you have configured your router, you can use it for wireless networks
So you’ll see how easy it was to set up a Netgear wireless router. However, the process may seem long and cumbersome to you. In this case, you can always contact us via the free phone service or Internet chat. We provide online technical support services for a wide range of products, including Netgear routers, other wireless routers, Microsoft products, and non-computing devices, etc.