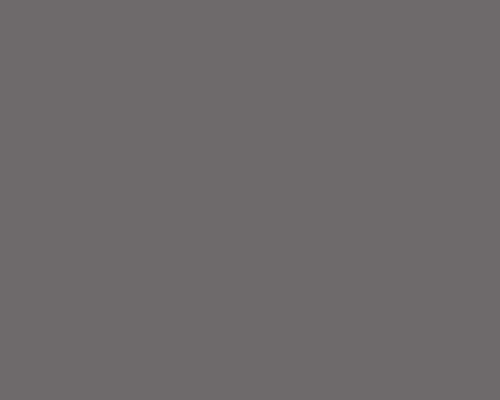How to customize Mozilla Firefox: appearance and functionality
Mozilla Firefox is a web browser like Windows Internet Explorer or Apple Safari. It is in widespread use today and is one of the most popular alternative web browsers. It is also an open source program, which means that it is very customizable. From its looks to its functionality, Firefox is becoming the browser of choice for customization.
Firefox may seem a bit boring by default. It wouldn’t hurt to have a theme that suits you. A theme is a predefined design that someone else has made. Hundreds of themes have already been created. To try a few, open Firefox, then click “Tools” and then “Add-ons.” You will be taken to a gallery of wallpaper options. Scroll down to one you like and click “Use it.” The wallpaper will be applied to your Firefox background. I think this is called People Gallery.
For a little more personal touch, Firefox has themes that can also change the icons. To find those themes, click on “Browse Firefox Themes »” located at the bottom left of the People Gallery window. Here you can browse through a gallery of themes to change the entire look of Firefox. Click one you like, then click “Continue to Download” on the next page. Click “Accept and Install” on the End User License Agreement, then click “Install Now.” Once it has finished installing, Firefox needs to be restarted. Click “Reset Firefox” in the Add-ons menu that has appeared. After Firefox restarts, you will see the effects of the new theme. If you don’t like what you’ve done, click “Tools” and then “Add-ons”. Go to “Themes” and click “Default” or whatever theme you had previously, then click “Use Theme”.
Now that you’ve chosen a theme, it’s time to find some plugins. Go to “Tools” and click “Plugins”, then click “Get Plugins”. Click “Browse All Plugins” to open the plugin gallery. Browse the categories for plugins that might meet your needs or tastes. After you find one you like, click “Continue to Download” and accept the End User License Agreement. After it has been installed, you must restart Firefox for the program to run. Click “Reset Firefox” to complete the procedure. Some plugins work differently than others, so it’s important to read the documentation that comes with that plugin.
We should be getting close to something that looks pretty good. To organize the buttons and interface, right-click on a button, like your refresh button, and go to “Customize”. The Customize toolbar will appear. This is where you can drag and drop icons to the Firefox interface. Drag and drop the icons until you find the solution that works for you.
Here are some other helpful tips to help you browse Firefox faster. Most of us have a few sites that we tend to visit regularly. For sites like these, we want to open them very quickly. The best place to save these sites is in the bookmarks bar just above the tabs and below the address bar. By default, there may be some bookmarks already saved. If you don’t want the previously saved bookmarks, just right click on them and select “Delete”. Go to a site that you browse frequently. After the website appears, you will see an icon just to the left of the website address. Drag this icon to the bookmarks bar. Now that the website is in this bar, just click on it to open that web page.
Firefox has proven to be very customizable. By using Themes, you can completely change the appearance of your browser. If you need to bring more functionality to Firefox, just install plugins. Firefox is an open source program and many people have uploaded useful applications to the web. Browse the Firefox addons page and you’re sure to find something you like.
A cordial greeting,
erik mjeld