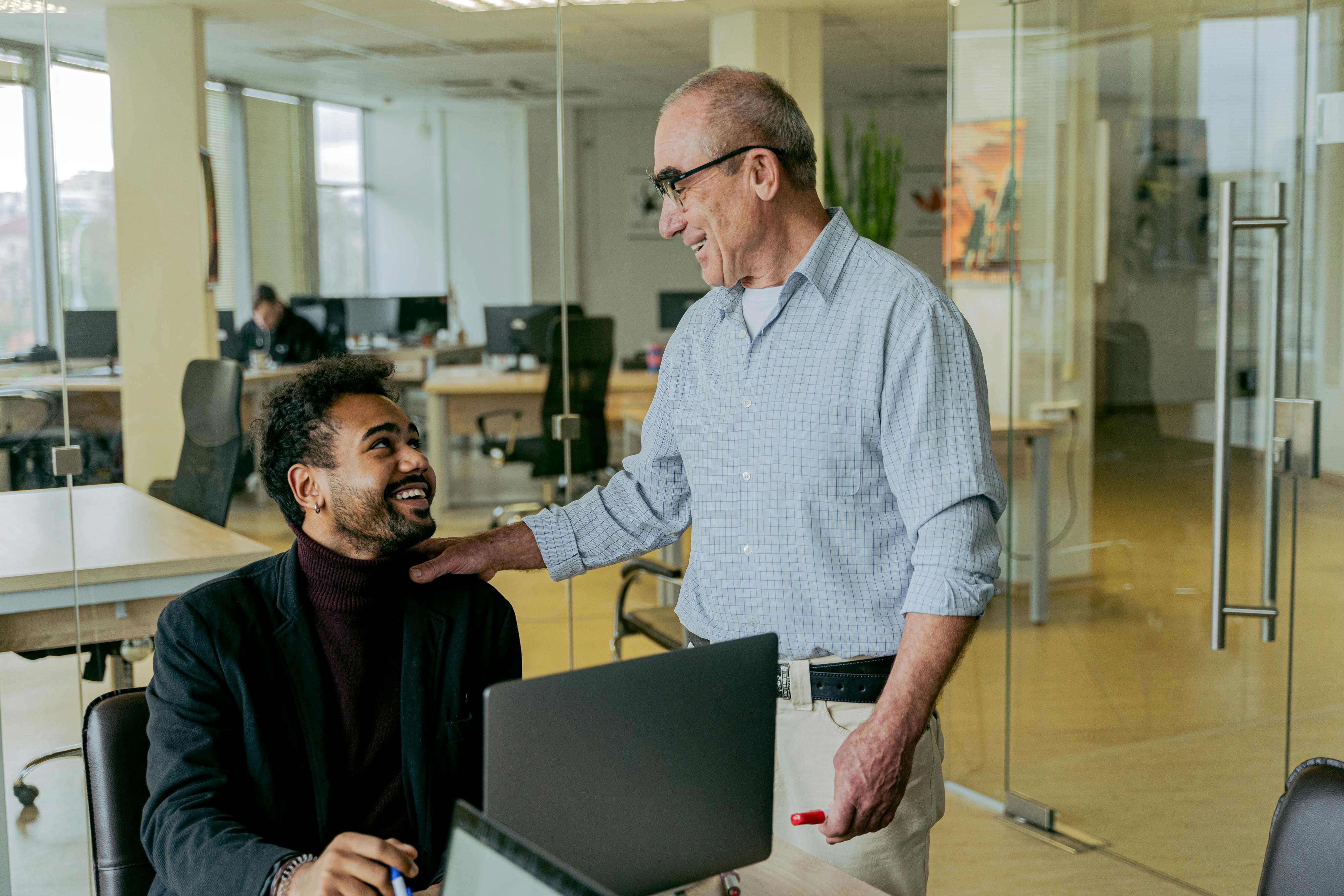How to normalize AVI video files
Many times, when I have created a DVD from an AVI file and played it on my television, I have to turn the volume up on the television almost to the maximum level to be able to hear the actors. Then when the action changed, the TV would blare at full volume and I was almost deaf, so I had to turn the volume down. Of course, for quiet scenes I had to turn the volume up again. This started to be very annoying. I told myself that there had to be a way that I could normalize the AVI and have the volume level at typical TV volumes so that I wouldn’t have to constantly turn the volume up and down depending on the part of the movie I was watching. .
I had similar problems with my mp3 music files, but I was able to equalize them so that they all played at the same volume when I played the CD in my car or audio system. The volume of an AVI file cannot be treated in the same way as mp3 music, since AVI has a much wider sound range. AVI sound can go from very low to very loud where mp3 volume tends to be at a more stable level.
To see if I could do something similar, I ran an experiment with an AVI file, which when I created a DVD, had a very low volume that made the TV volume go up and down constantly.
The following were the software programs that I used.
1) Audiograbber 1.83 by Jackie Franck
2) MP3gain from SourceForge
3) Normalize -0.25 by manual Kasper
4) Pers-o-FrontEnd 4 Normalize Gui to Normalize-0.253
5) Pazera audio extractor
6) AVIcodec
All of the above software is free to download. Just google and search. The first thing to do is find out what type of audio file is in the AVI. We do this by running the AVIcodec program. We select the AVI in question and then click on it in the program to see its characteristics.
In an AVI, the audio is usually mp3 and can be any of the following:
1) 128 kbs bit rate, 44,100 hz sample rate and 2-stereo channels, or
2) 128 kbs bit rate, 48,000 hz sample rate and 2-stereo channels
The first thing we do is extract the audio file from the AVI using Pazera. We extract an audio file as a PCM WAV file. Then we extract the audio file again but as an mp3 file. The mp3 file is usually the audio encoded in the AVI video file. If the mp3 file is sampled at 48000hz, you must first extract it at 44100hz as this is how audiograbber expects the wav file to be.
We rename the files as:
1) TestPCM.wav for the PCM file
2) TestMP3.mp3 for mp3 file
Now we open Audiograbber and enter the normalization window. We input the 44100hz PCM wav TestPCM.wav and then hit the test button to see its peak and average value (volume).
The following were the results:
Maximum value: 77.77
Average value: 13.68
By mp3 volume standards, the average would be considered extremely low. Now we open the MP3gain program and enter the mp3 file TestMP3.mp3 and perform a hint analysis that gave:
Volume: 82.6
Since this has been converted to a DVD, it seems that if the audio file extracted from mp3 is 82.6 in volume then this can be considered too low for normal DVD conversion.
Now we run the Pers-o-frontend GUI and input the 44100 hz TestPCM.wav file. We use the -m parameter at 100% to set all peak audios to 100%. To get 100%, the program indicated that it had to use a gain factor of 2,184 dB.
Now we used audiograbber and entered the modified TestPCM.wav -m and ran a test run which gave the following:
Peaks: 100
Average: 17.58
We see that even with the audio peaks set to 100%, the volume was still on the low side. I found that applying a gain of about 12 db always seemed to give good volume levels. Since the -m option applied approximately 2db of gain, we only need to apply a 10db gain to the modified TestPCM.wav to increase its overall volume. We run the Pers-o-frontend GUI and again input the modified TestPCM wav -m. This time, however, we chose the -aa 10 db option. Now we run Audiograbber again and this time we input the modified -a file and do a test.
The following values are now displayed for the modified -m and -a TestPCM.wav file:
Peak: 100%
Average: 53.09
We see that the Average (Volume) level increased dramatically and is within a good volume level. Now we run Pazera again and convert the modified -my -a TestPCM.wav file to an mp3 file. We run MP3gain and enter this new modified mp3 file and do a track analysis that gave:
Volume: 94.4
The MP3gain showed a volume increase from 82.6 to 94.4, approximately 12 db of gain which coincided with the maximum gain of 2,184 db and the amplification gain of 10 db.
The AVI file was then converted to DVD using modified -m and -a TestPCM.wav as its input audio which would automatically replace the audio the AVI was made with. When played on the television, the audio volumes were fairly uniform and within the average volume levels of the television. This was a dramatic improvement over converting the AVI file to the audio that it was made with.
Now we can summarize the correct procedure to normalize AVI file before DVD conversion.
Step 1:
With Pazera, first extract the audio file as an mp3 file, which is what it normally should be.
Step 2:
Using MP3gain, do a track analysis to determine the volume level.
a) If the volume level is around 82, continue with Step 3.
b) if the volume level is around 92 db or more, do the following:
i) Using Pazera, extract audio as PCM wav, sample rate doesn’t matter
ii) Using the Pers-o-frontend GUI, modify the PCM wav with just the -m 100 option
iv) Convert AVI to DVD using -m modified PCM wav as audio and video source.
Step 3:
i) Using Pazera, extract the audio again as a PCM wav, the sample rate doesn’t matter.
ii) Using the Pers-o-frontend GUI, modify the PCM wav with just the -m 100 option. Take note of the gain the program uses to boost the peaks to 100%, say x db.
iii) Still using the GUI Pers-o-frontend, enter the -m modifed PCM wav but now switch to the -a option set for a gain of (12-x) db.
iv) Convert AVI to DVD using -a modified PCM wav as audio and video source.
So far this AVI normalization method has worked quite well creating good DVD volume levels.